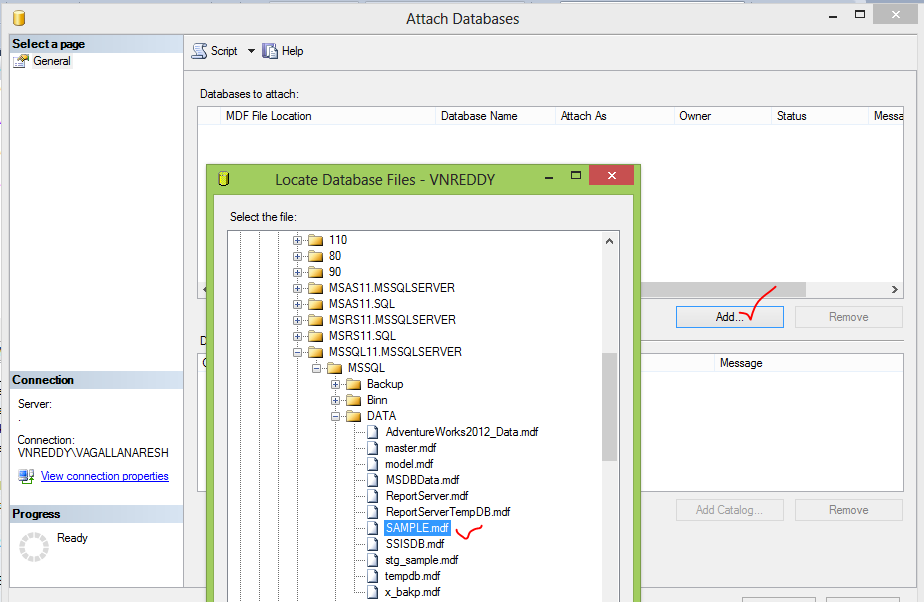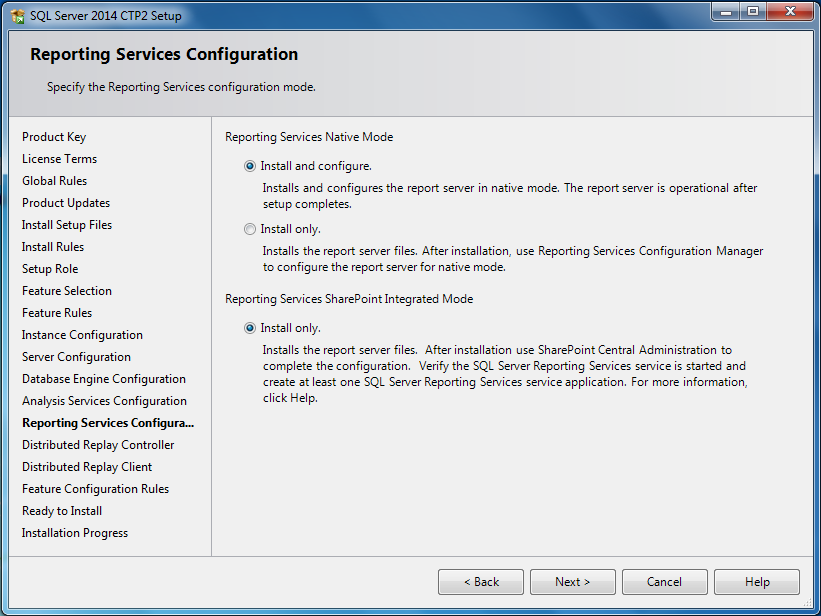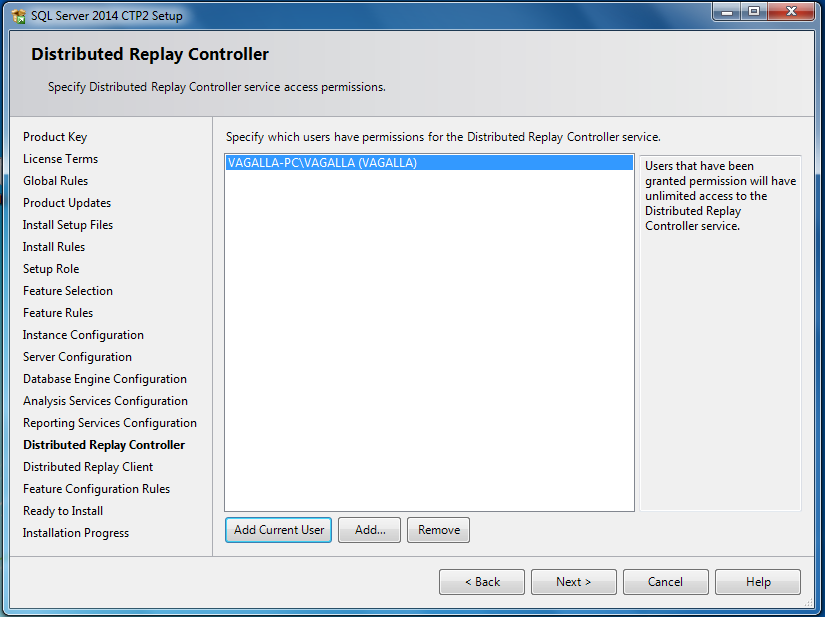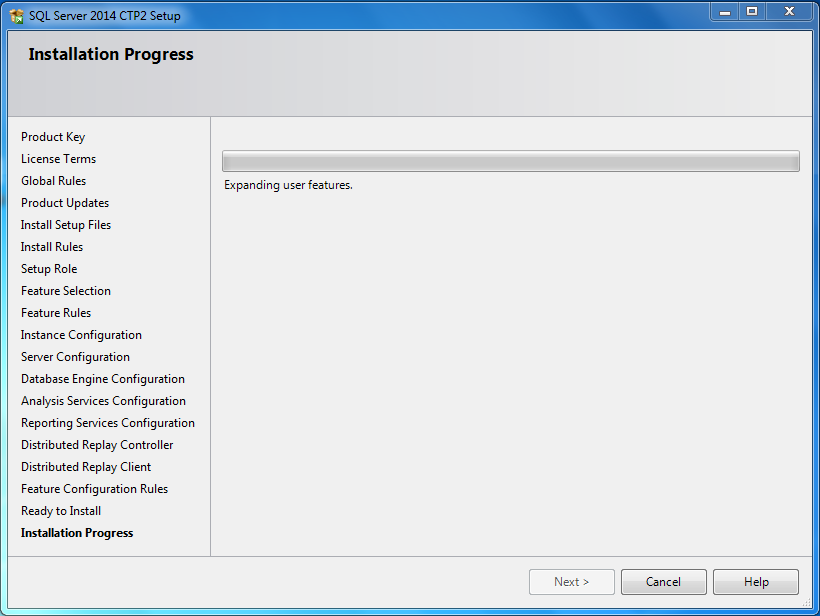JOB SCHEDULING
Step 1: Go to SQL Server Agent-->Click on jobs-->NEW JOB
At the description you can write like it could give brief introduction about the job
Step 3: Select the steps-->Click on new
Step 4: Provide the step name
Type is a T-SQL (from drop down list you can choose different types)
Database is your database Name
Write the command what we have to schedule daily
(My self here i am taking the backup of one of my data bases) Click OK
Below snapshot show after the Step finished
Step 5: For scheduling click NEW
Step 6: Give the suitable name
Schedule type, Here from the drop down we have different types, According to type of schedule select one
Click OK
Find your JOB name here(If job created successfully)
In the error logs you can find the summery of your job