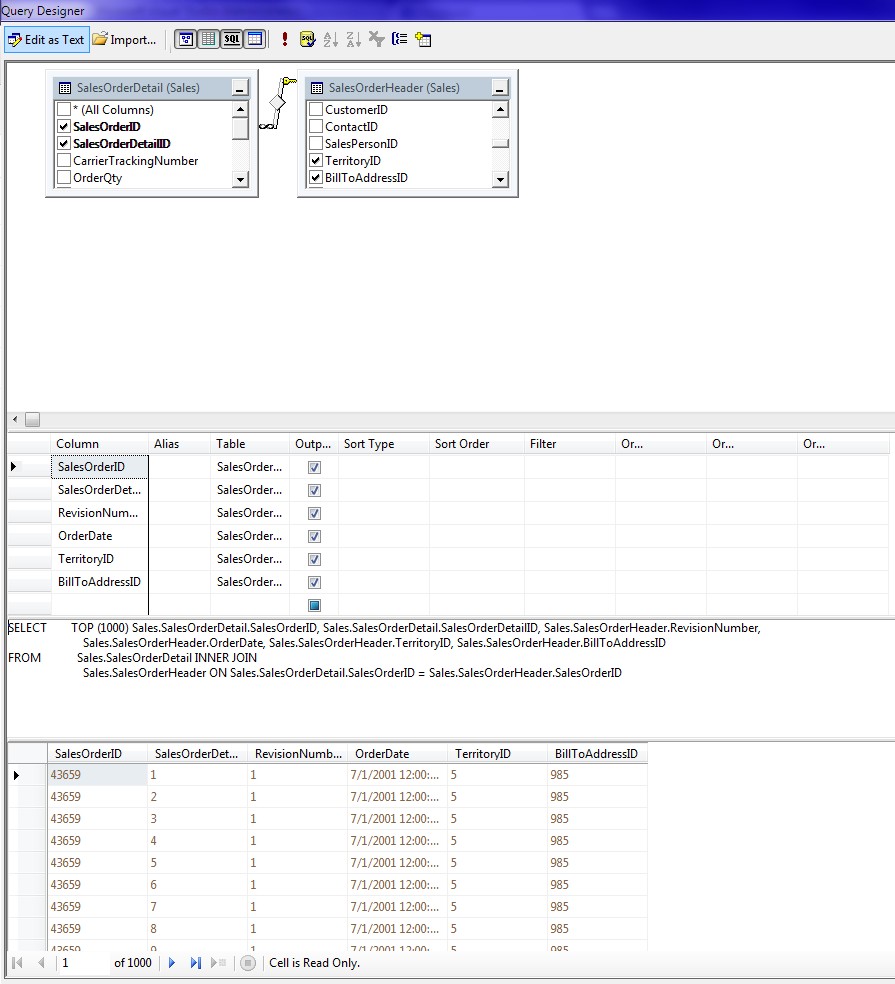Drilldown Matrix Reports
This is how it looked:
Lets add some child groupings to this report, and explore some visibility toggling features.
Step 1: Right click on the Territory field and add a child group:
Step 2: Choose 'CountryRegionCode' to group by:
Step 3: Your design view would look something like this:
Step 4: Hit preview.
Congratulations - your matrix report is ready.
Lets proceed to see some visibility toggling features
Step 5: Click on the row groups - 'CountryRegionRegion' and select the group properties:
Step 6: In the visibility pane, check 'Hide' for 'When the report is initially run'
Also, check the 'display can be toggled by this report item' for Territory
Step 7: Select OK and hit preview.
You should be able to toggle the report.
Lets add some child groupings to this report, and explore some visibility toggling features.
Step 1: Right click on the Territory field and add a child group:
Step 2: Choose 'CountryRegionCode' to group by:
Step 3: Your design view would look something like this:
Step 4: Hit preview.
Congratulations - your matrix report is ready.
Lets proceed to see some visibility toggling features
Step 5: Click on the row groups - 'CountryRegionRegion' and select the group properties:
Step 6: In the visibility pane, check 'Hide' for 'When the report is initially run'
Also, check the 'display can be toggled by this report item' for Territory
You should be able to toggle the report.